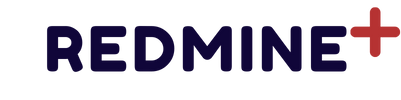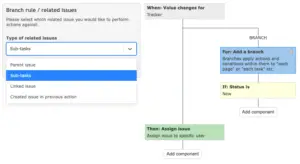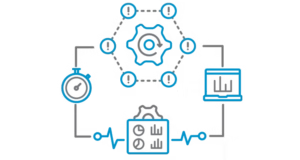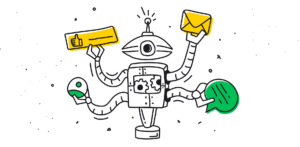Redmine is a powerful, open-source project management tool that helps teams plan, track, and manage their projects efficiently. With features like task tracking, Gantt charts, time tracking, and more, Redmine is highly customizable to suit various team needs. This guide will walk you through setting up and navigating Redmine to get started with your projects.
1. Installing Redmine
Prerequisites
Before installing Redmine, you’ll need:
• A compatible OS: Redmine works well on Linux (Debian, Ubuntu, CentOS) and Windows.
• Ruby and Rails: The main components Redmine relies on.
• Database: MySQL, MariaDB, or PostgreSQL.
You can follow our detailed guide on how to install Redmine on Debian and Ubuntu to get Redmine up and running on your preferred server.
2. Initial Setup
Once Redmine is installed, follow these initial setup steps:
a. Log In
Navigate to your Redmine URL in your browser. The default login credentials are:
• Username: admin
• Password: admin
Change the password after your first login to secure your Redmine instance.
b. Configure General Settings
Navigate to Administration > Settings to adjust global settings like:
• Language: Choose the default language.
• Date Format: Select the format that suits your region.
• Time Zone: Set the timezone for accurate time tracking.
c. Configure Email Notifications
In Administration > Settings > Email notifications, you can set up your SMTP server to enable Redmine to send email notifications for updates, task assignments, and more. This ensures team members are always updated on project progress.
3. Setting Up a New Project
Now that Redmine is configured, you’re ready to start a project!
a. Create a Project
Go to Projects > New Project and fill in essential details:
• Project Name: The name of your project.
• Description: A short description of your project’s purpose.
• Identifier: A unique, URL-friendly ID for your project.
• Modules: Choose the features you want to enable (Issues, Gantt, News, Wiki, etc.).
After saving, you’ll see your new project on the main dashboard.
b. Add Users to Your Project
In Project settings > Members, add team members to the project. Assign roles like Manager, Developer, or Reporter to control access levels and permissions.
4. Tracking Tasks with Issues
In Redmine, tasks are managed as “Issues.” Each issue represents a task or work item that needs tracking.
a. Creating an Issue
Go to New Issue within your project and fill in details:
• Tracker: Defines the type of issue (e.g., Bug, Feature, Task).
• Subject: Brief title of the issue.
• Description: Detailed information about the task.
• Priority: Set the importance level.
• Assignee: Assign it to a team member.
After creating the issue, you can track its status as it progresses.
b. Tracking Progress
Issues can be updated with status changes, comments, time spent, and file attachments. This helps keep everyone informed and ensures progress is documented.
5. Using Redmine’s Key Features
Redmine comes packed with tools to boost your project’s efficiency:
a. Gantt Charts and Calendars
The Gantt chart provides a visual representation of your project timeline, helping you see task dependencies and track deadlines. You’ll find this feature under Gantt in your project view.
The Calendar view shows issue due dates in a monthly layout, making it easier to plan your team’s workload.
b. Time Tracking
Redmine allows you to log time for each issue, which is useful for understanding the time invested in each task and monitoring productivity. Time tracking can be enabled in Project settings > Modules.
c. Document Management
Use the Files and Documents modules to store relevant files, documents, or guides directly in Redmine, keeping everything your team needs in one place.
d. Wiki and Forums
Redmine provides a Wiki module for project documentation, allowing teams to create collaborative, structured information pages. The Forums module is great for team discussions, especially in distributed teams.
6. Customizing Redmine with Plugins
Redmine is highly customizable, and you can enhance its capabilities with plugins. Plugins can add new features, integrations, or customizations to fit specific needs. You can find and install plugins from the Redmine community, such as:
• Redmine CRM: Manage customer relationships directly within Redmine.
• Redmine Agile: Add Kanban and Scrum boards for Agile project management.
• Custom Tables: Create and manage custom data tables for tracking non-standard data.
To install a plugin:
1. Download or clone the plugin into the /plugins directory of your Redmine installation.
2. Run plugin migrations with bundle exec rake redmine:plugins:migrate RAILS_ENV=production.
3. Restart Redmine to apply changes.
7. Tips for Successful Project Management with Redmine
• Define Clear Roles: Use Redmine’s roles and permissions to assign clear responsibilities.
• Leverage Notifications: Email notifications keep your team informed and accountable.
• Regularly Update Issues: Keep issue statuses and details up-to-date to ensure accurate progress tracking.
• Use Custom Fields: Add custom fields to issues to capture specific data that fits your team’s workflow.