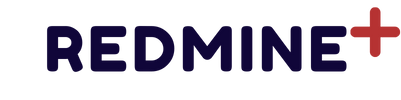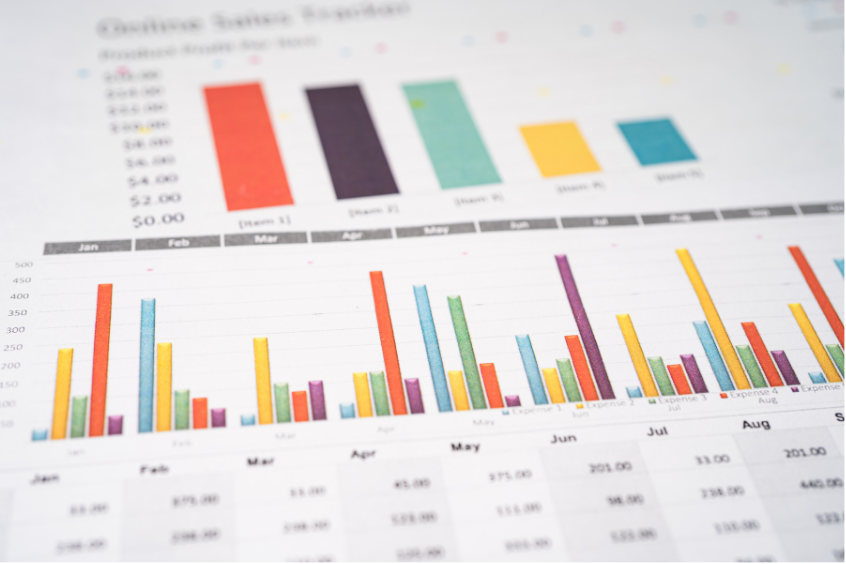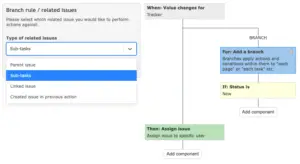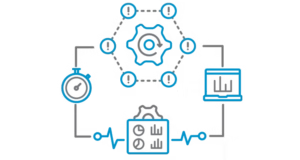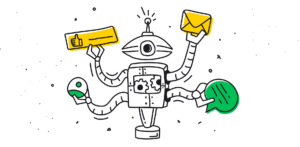The Custom Tables plugin for Redmine provides teams with the flexibility to create custom tables and manage data in ways that standard Redmine modules might not cover. This plugin enables users to build data tables using custom fields and integrate these tables seamlessly into their workflows.
Here’s a comprehensive guide on how to set up and use the Custom Tables plugin in Redmine.
1. What is the Custom Tables Plugin?
The Custom Tables plugin lets you create data tables with Redmine custom fields, allowing you to organize information that might not fit neatly within Redmine’s built-in modules. For example, it’s helpful for tracking additional asset data, maintaining inventories, or storing data that doesn’t need to be managed as a task or project.
2. Installing the Custom Tables Plugin
1. Download and Install
Clone or download the Custom Tables plugin from GitHub to the Redmine /plugins directory:
cd /path/to/redmine/plugins
git clone https://github.com/frywer/custom_tables.git2. Install Plugin Dependencies
Run bundle install to install any dependencies the plugin may require.
cd /path/to/redmine
bundle install3. Run Database Migrations
Apply the database migrations required by the plugin.
bundle exec rake redmine:plugins:migrate RAILS_ENV=production4. Restart Redmine
Restart your Redmine instance to activate the plugin.
sudo systemctl restart redmine3. Creating and Configuring Custom Tables
Once installed, Custom Tables can be set up and tailored to store specific data for your team’s needs.
1. Navigate to Custom Tables
Go to Administration > Custom Tables to create or manage tables.
2. Create a New Table
Click New Table and enter a name and description for the table. Select Save to initialize the table.
3. Define Fields for the Table
After saving, you can add fields to the table. These fields represent columns in your table and can be customized by type, such as:
• Text: For general descriptions or comments.
• Integer: For numerical values.
• Dropdown: For selecting options from a predefined list.
• Date: For recording dates.
Configure each field to match the data you intend to store. For example, if you’re tracking assets, fields might include Asset ID, Purchase Date, Condition, and Location.
4. Populating and Managing Data in Custom Tables
Once your custom table is created, you can start adding data entries.
1. Add New Entries
Go to Custom Tables and select the table you created. Click Add Entry to input new data. Fill in each field with relevant information and save.
2. Filtering and Sorting Data
Custom Tables supports table filtering and sorting, which helps you organize data easily. Filter by any field, and use the Sort option to reorder data based on a particular column, such as sorting assets by purchase date or priority.
3. Grouping Data
Group entries by specific fields to enhance data visibility. For example, grouping by status (e.g., “In Use,” “Under Maintenance”) lets you see categories at a glance.
4. View History of Changes
Each entry in Custom Tables includes a change history, so you can track modifications made over time. This is particularly useful for data integrity and accountability, as it logs who updated each entry and when.
5. Commenting on Entries
The plugin also allows users to add comments on entries. Comments help track discussions, updates, or additional notes related to a specific entry.
6. Exporting Data
Export table data to CSV or PDF for external reporting or backup. This is accessible via the Export option within each table and allows you to share or archive information.
5. Integrating Custom Tables with Issues
You can link data in Custom Tables to issues, making it easier to associate tasks or projects with specific data entries. This integration enhances workflow flexibility, especially when managing assets or tracking additional project details.
• Link Data to Issues: When viewing an issue, you can attach entries from Custom Tables, providing a full view of related assets, data records, or metadata that might influence project progress.
6. API Access for Custom Tables
The Custom Tables plugin supports REST API integration, enabling you to pull data directly into other applications or reports.
• Access Data via API: Use API endpoints provided by the plugin to access table data programmatically. This is especially useful for teams looking to automate data reporting or integrate Redmine data with third-party software.
7. Best Practices for Using Custom Tables
• Use Meaningful Field Names: Make field names clear and intuitive to ensure ease of use for all team members.
• Regularly Review Table Data: Periodic reviews can help maintain data accuracy and relevance.
• Leverage Grouping and Filtering: These features make it easier to find and analyze specific data, especially when tables grow larger over time.
• Utilize API for Automation: If you’re managing high volumes of data, use the API for regular exports or integrations to keep your records synchronized with other tools.